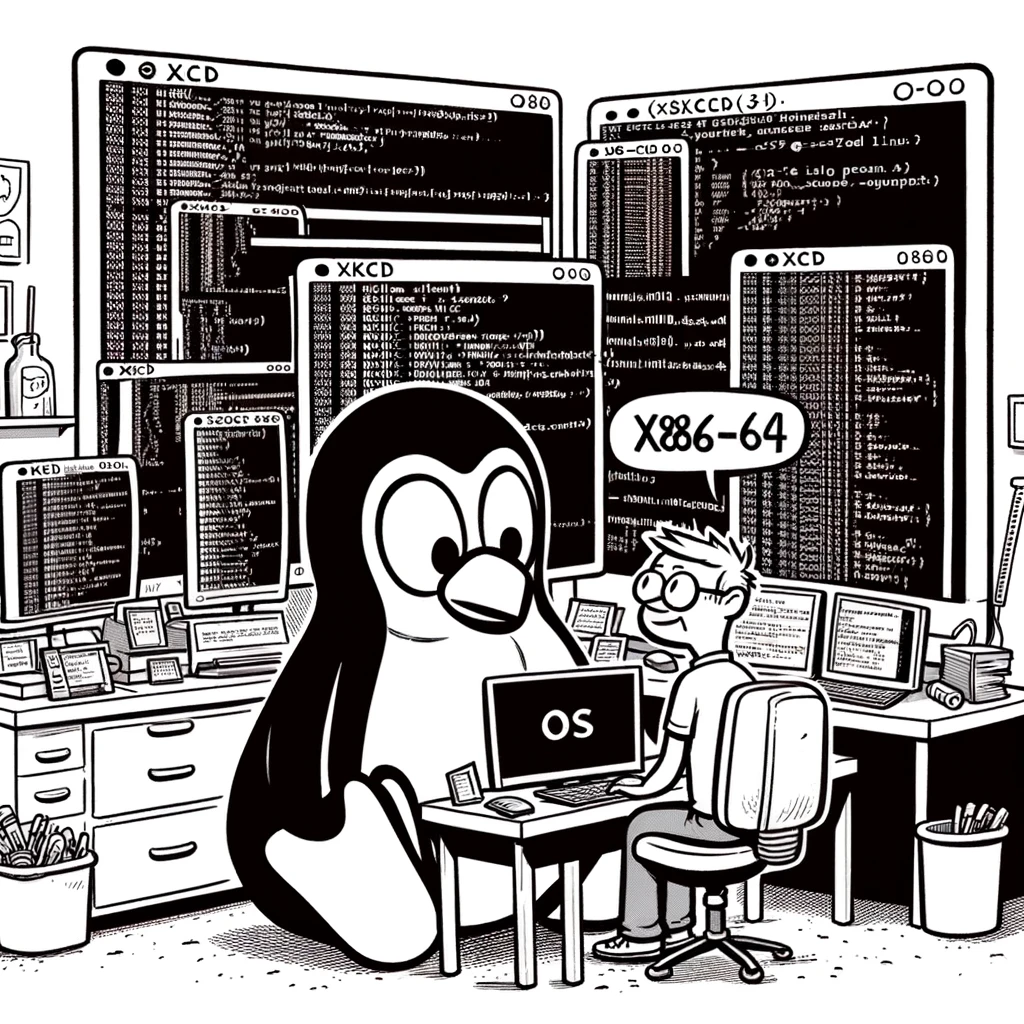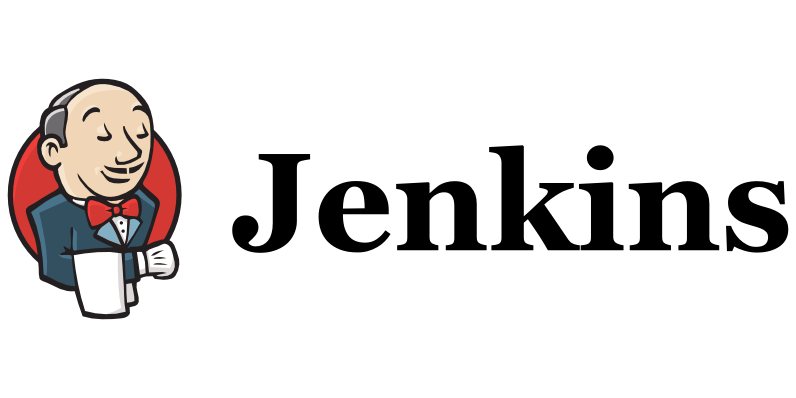wsl2를 실행해두고 간이 linux 서버로 쓰려는 목적으로 mini pc에 실행을 해두었지만 wsl2가 며칠 이내에 반드시 자동으로 종료되는 문제가 있었습니다. 그래서 여러가지 설청 방법을 찾아서 wsl2를 항상 켜두는 방법을 전에 올린 적이 있었습니다. 그런데 그 방법은 결과적으로 작동하지 않는다는 것을 알았습니다.
예전보다 실행되어 있는 시간이 길어 조금 오래 버티기는 하지만 wsl2를 실행하고 열어둔 “터미널(terminal)” 이나 “파워쉘(powershell)”까지 종료 시키면서 확실하게 종료됩니다.
아마도 윈도우에서 실향된지 오랜된 wsl을 강제로 종료하도록 확실해게 처리한 것 같습니다. 특히 “명령 프롬프트”나 “파워쉘”을 통해서 실행한 것은 wsl뿐만 아니라 “명령 프롬프트”와 “파워쉘”까지 모두 종료됩니다.
그래서 다른 방법으로 C#으로 wsl2가 죽었는지 학인해서 되살리는 애플리케이션을 간단하게 돌려서 실행했더니 3주 이상 잘 작동하고 있습니다.
간단한 것이지만 소스는 github에 있으니 필요하면 참고하세요.